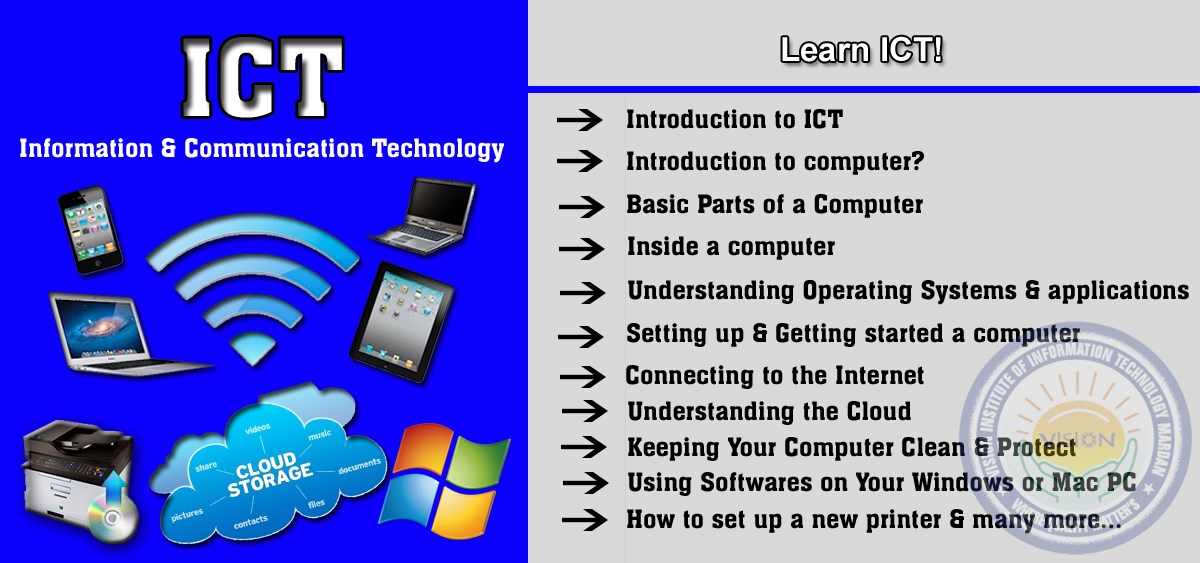




Instructors
Ubaid Ullah
Timing
Afternoon
Duration
2 Months
Fee
PKR 7,000
Contact
+92-331-5875434
Brief introduction
Computers are an integral part of professional environments in the 21st century and not knowing how to do basic troubleshooting can be a drawback for job seekers. Having the basic knowledge about this wonder machine is like having a magic key which can open any door for you. In this CET course we include ICT, Microsoft Word, Excel, Powerpoint, Outlook which helps students in education, jobs and many more fields.
Introduction to ICT
- Data and information.
- Data types of data
- Data processing life cycle
- Classification of data processing system
What is a computer?
- Hardware vs. software
- What are the different types of computers?
- Desktop computers
- Laptop computers
- Tablet computers
- Servers
- Other types of computers
- Smartphones
- Wearables
- Game consoles
- TVs
- PCs and Macs
Basic Parts of a Computer
- Computer case
- Monitor
- Keyboard
- Mouse
- Mouse alternatives
- Trackball
- Touchpad
- Buttons and Ports on a Computer
- Front of a computer case
- Back of a computer case
- Other types of ports
- Peripherals you can use with your computer
- Printers
- Scanners
- Speakers/headphones
- Microphones
- Web cameras
- Game controllers and joysticks
- Digital cameras
- Mobile phones, MP3 players, tablet computers, and other device
Inside a computer
- Motherboard
- CPU/processor
- RAM (random access memory)
- Hard drive
- Power supply unit
- Expansion cards
- Video card
- Sound card
- Network card
- Bluetooth card (or adapter)
Understanding Operating Systems & applications
- What is an operating system?
- The operating system's job
- Types of operating systems
- Microsoft Windows
- Mac OS X
- Linux
- Operating systems for mobile devices
- What is an application?
- Desktop applications
- Mobile apps
- Installing new applications
- Free software
- Safely searching for free software
- Examples of free software
- Why is some software free?
- How some free programs make money
- Support free software developers
- How to update your software
- Update your operating system
- Update your apps
Setting up & Getting started a computer
- Setting up a laptop computer
- Setting up a desktop computer
- Turning on a computer
- The keyboard and mouse
- Using a computer
- Getting to know the interface
- How to customize your desktop background
- About your computer's file system
- Opening your computer's file system
- Basic navigation
- Deleting files
- Opening files and applications
- Undo your mistakes
- Understanding file extensions
- Hidden file extensions
- What is a PDF file?
- Why use PDF files?
- Opening PDF files
- Editing PDF files
- Creating PDF files
- Adjusting your computer's settings
- Shutting down your computer
Connecting to the Internet
- How do connect to the Internet?
- Types of Internet service
- Choosing an Internet service provider
- Hardware needed
- Modem
- Router
- Setting up your Internet connection
- Home networking
- Connecting to the Internet
- How to set up a Wi-Fi network
- Connect the cables
- Configure your router
- Connect!
- Browsing the web
- Navigating websites
- Other things you can do on the Internet
- Social media
- Shop for anything online
- Manage your bank accounts
- Watch TV
- Other resources
- Internet Safety
- Internet Basics
- Search Better
- Downloading and uploading
Understanding the Cloud
- What is the cloud?
- Why use the cloud?
- File storage
- File sharing
- Backing up data
- What is a web app?
- Pixlr
- Google Docs
Keeping Your Computer Clean & Protect
- Cleaning the keyboard
- Cleaning the mouse
- Cleaning the monitor
- Tips for cleaning other computer surfaces
- Keep it cool
- Protecting your computer
- Safeguarding against malware
- What to do if your computer gets a virus
- Antivirus software
- Run a system scan
- Review discovered threats and recommended action
- Backing up your computer
- External hard drives
- Online backup services
- Other maintenance techniques
- Delete files
- Run the Disk Defragmenter
- Run a Disk Cleanup
Installing & Uninstalling Software on Your Windows or Mac PC
- Installing from a CD-ROM
- Installing software from the Web
- Tips for finding software
- The Windows Store
- The Mac App Store
- Uninstalling software from your Windows PC
- Uninstalling software from your Mac
How to set up a new printer
- Solutions to common problems
- Nothing happens when you try to print
- The printer has paper and nothing's stuck, but it still won't print
- The printer works, but the text is very light and difficult to read
- Advanced troubleshooting
- What about wireless printers?
- How to power cycle a device
Creating a safe workspace & Troubleshooting
- Avoiding strain and injury
- Adjust your chair
- Keep the keyboard at a comfortable height
- Keep the mouse close to the keyboard
- Place the monitor at a comfortable distance
- Avoid clutter
- Take frequent breaks
- Basic Troubleshooting Techniques
- Using the process of elimination
- Simple solutions to common problems
- Power button will not start computer
- An application is running slowly
- An application is frozen
- All programs on the computer run slowly
- The computer is frozen
- The mouse or keyboard has stopped working
- The sound isn't working
- The screen is blank
- Solving more difficult problems
- Disable applications from running on startup
- How to keep an old computer running smoothly
- How to defragment your hard drive
Use Your Computer's Built-in Help
- How to access built-in help
- Features of a help file
- Learning a new program
- Look for similarities with programs you've used
- Check for hidden toolbars or panels
- If you're having trouble
- Use the help feature
- Google it!
- Bringing your files with you
- Using a flash drive
- Saving files to the cloud
- What are accessibility features?
- Common accessibility features
- Using accessibility features
- Web accessibility
- Accessibility features in specific software
- Assistive technology devices
- Where to buy assistive technology devices
- More resources
Getting Started with Word
- Getting to know Word 2010
- The Ribbon
- To minimize and maximize the Ribbon
- To customize the Ribbon
- Backstage view
- The Quick Access toolbar
- To add commands to the Quick Access toolbar
- The Ruler
- Creating and opening documents
- Compatibility mode
Text Basics & Formatting
- Working with text
- To insert text
- To delete text
- To select text
- To copy and paste text
- To cut and paste text
- To drag and drop text
- To use format painter
- Finding and replacing text
- To find text
- To replace text
- Formatting text
- To change the font size
- To change the font
- To change the font colour
- To highlight text
- To clear formatting
- To apply text effects
- To use subscript, superscript, strikethrough
- To use the bold, italic, and underline commands
- To use more options in underline
- To change text case
- To change text alignment
- Typing Method
Saving Document & Modifying Page Layout
- How to save documents
- To use the Save As command
- Auto Recover document
- Other file formats
- To change page orientation
- To change page size
- To format page margins
- The Page Setup dialog box
Checking Spelling and Grammar
- Using the spelling and grammar check
- Ignoring "errors"
- Automatic spelling and grammar checking
- To use the spelling check feature
- To use the grammar check feature
- To change the automatic spelling and grammar check settings
Using Indents & Printing
- Indenting text
- To indent using the Tab key
- To create or adjust a first-line indent or hanging indent
- To use the Indent commands
- The tab selector
- Types of tab stops include
- To view the Print pane
- Quick Print
Line, Paragraph Spacing & Lists
- Line spacing
- Paragraph spacing
- Using bulleted and numbered lists
- Bullet options
- Multilevel lists
Breaks, Columns & Hyperlinks
- To insert and delete break
- Inserting columns
- Adding column breaks
- To insert a hyperlink
- To make an email address a hyperlink
- To remove a hyperlink
- To add watermark (text, image)
- To apply page color
- To apply page borders
Working with Shapes
- Using shapes
- To insert, rotate and resize a shape
- To change the order of shape
- To change to a different shape
- To change the shape style
- To change the shape fill color
- To change the shape outline
- To change shadow effects
- Using 3D effects
Text Boxes and WordArt
- To insert, Move, Resize a text box
- To change the text box shape, Style, Outline & Shadow
- Applying 3D effects
- To use bevel
- Creating WordArt
Inserting Clip Art and Pictures
- To locate & insert clip art
- To insert a picture from a file
- To wrap text around an image
- To use a predefined text wrapping setting
- To crop an image
- To crop an image to a shape
- To add a border to a picture
- To make image corrections
- To adjust the color in an image
- To apply an artistic effect
- To apply a picture style
- To compress a picture
- To remove the background from an image
Styles and Themes
- To select a style
- To apply a style set
- Create table of contents
- To modify a style
- To create a new style
- To change the theme
- Customizing a theme
- To change theme fonts
- To change theme effects
- To save your theme
- To insert endnote and footnote
Working with Headers and Footers
- To insert a header or footer
- To insert the date or time into a header or footer
- To remove content controls
- Other header and footer options
- Adding page numbers
Reviewing Documents
- Track Changes Introduction
- To turn on Track Changes
- To add & delete a comment
- To accept or reject changes
- To hide tracked changes
- To show revisions in balloons
- To compare two documents
- To use the Document Inspector
Working with Tables
- Inserting and modifying tables
- To convert existing text to a table
- To add a row or column
- To delete a row or column
- To apply a table style
- To change table style options
- To add borders to a table
- Modifying a table using the Layout tab
SmartArt Graphics
- To insert a SmartArt illustration
- To add text to a SmartArt graphic
- To add a shape to a graphic
- To move shapes using the Promote and Demote commands
- To change the SmartArt style
- To change color scheme
Using a Template & Mail Merge
- To insert a template
- To insert text into a template
- To change prefilled information
- To use Mail Merge
- To insert recipient data
Microsoft Word Completion Test
Getting Started with Excel
- Introduction
- The Excel interface
- The Ribbon
- To customize the Ribbon
- To minimize and maximize the Ribbon
- The Quick Access toolbar
- To add commands to the Quick Access toolbar
- Backstage view
- Creating and opening workbooks
- Compatibility mode
- To convert a workbook
- The cell
- To select a cell
- Cell content
- To insert content
- To delete content within cells
- To copy and paste cell content
- To cut and paste cell content
- To access more paste options
- To drag and drop cells
- To use the fill handle to fill cells
- To delete cells
Modifying Columns, Rows, and Formatting Cells
- To modify column width
- To set column width with a specific measurement
- To modify row height
- To set row height with a specific measurement
- To insert rows
- To insert columns
- To delete rows
- To delete columns
- Wrapping text and merging cells
- To wrap text
- To merge cells using the Merge & Center command
- To access more merge options
- To change the font style
- To change the font size
- To use the bold, italic, and underline commands
- To add a border
- To change font color
- To add a fill color
- To change horizontal text alignment
- To change vertical text alignment
- Formatting numbers and dates
Worksheet Basics & Printing
- Introduction to worksheets
- To rename worksheets
- To insert new worksheets
- To delete worksheets
- To copy a worksheet
- To move a worksheet
- To color code worksheet tabs
- Grouping and ungrouping worksheets
- To group worksheets
- To ungroup all worksheets
- Freezing worksheet panes
- To freeze rows
- To freeze columns
- To unfreeze panes
- Printing
- To view the Print pane
- To print active sheets
- To print the entire workbook
- To print a selection or set the print area
- To change page orientation
- To fit a worksheet on one page
- To modify margins while in Print Preview
- To use print titles
- To insert a break
Saving workbooks and Formulas
- To use the Save As command
- To use the Save command
- To use AutoRecover
- To save as an Excel 97-2003 workbook
- To save as a PDF
- Creating simple formulas
- To create a formula using cell references
- To create a formula using the point-and-click method
- To edit a formula
- Creating complex formulas
- The order of operations
- To create a complex formula using the order of operations
- Working with cell references
- Relative references
- Absolute references
- To create and copy a formula using an absolute reference
Working with functions
- What is Function?
- The parts of a function
- Working with arguments
- To create a basic function in Excel
- Using AutoSum to select common functions
- The Function Library
- To insert a function
- Using AutoSum
- Financial Functions
- Logical Functions
- Working with Text Functions
- Date & Time Functions
- Lookup & Reference
- Math & Trig
Sorting & Outlining Data
- Basic sorting
- To sort in alphabetical order
- To sort in numerical order
- To sort by date or time
- Custom sorting
- To sort in the order of your choosing
- To sort by cell color, font color, or cell icon
- Sorting multiple levels
- To add a level
- To change the sorting priority
- To outline data using Subtotal
- Showing and hiding data
- To show or hide a group
- To view groups by level
- Removing groups and subtotalling
- To ungroup data
- To ungroup data and remove subtotalling
- To create and control your own group
Filtering Data & Formatting Tables
- To filter data
- To add another filter
- To clear a filter
- Advanced filtering
- To filter using search
- Using advanced text filters
- Using advanced date filters
- Using advanced number filters
- To format information as a table
- Modifying tables
- To add rows or columns
- To change the table style
- To change table style options
Reviewing and Sharing Workbooks
- Tracking changes
- To turn on Track Changes
- To turn off Track Changes
- Adding and deleting comments
- To add a comment
- To edit a comment
- To delete a comment
- Accepting and rejecting changes
- Adjusting how changes are viewed
- To list changes on a separate worksheet
- To show or hide comments
- Finalizing and protecting your workbook
- To check spelling
- Ignoring spelling "errors"
- To use the Document Inspector
- Protecting your workbook
Using templates, Charts & Sparklines
- To create a new workbook using a template
- Charts
- Types of charts
- Identifying the parts of a chart
- To create a chart
- Chart tools
- To change chart type
- To switch row and column data
- To change chart layout
- To change chart style
- To move the chart to a different worksheet
- Creating sparklines
- Types of sparklines
- Why use sparklines?
- To create sparklines
- Changing the appearance of your sparklines
- To show points on the sparkline
- To change the style
- To change the sparkline type
- Changing the display range
- To change the display range
Using Conditional Formatting & PivotTables
- Conditional formatting
- To create a conditional formatting rule
- Conditional formatting presets
- To use preset conditional formatting
- To remove conditional formatting rules
- Using a PivotTable
- Using a PivotTable to answer questions
- To create a PivotTable
- To add fields to the PivotTable
- Pivoting data
- To change row labels
- To add column labels
- Using report filters
- To add a report filter
- Slicers
- To add a slicer
- Using the slicer
- Using a PivotChart
- To create a PivotChart
Using Macros & Protect Formulas
- Record & Run Macros
- Protect formula cells
Excel Ending Test
Getting Started with PowerPoint
- Getting to know PowerPoint 2010
- The Ribbon
- To minimize and maximize the Ribbon
- To customize the Ribbon
- Backstage view
- The Quick Access toolbar
- To add commands to the Quick Access toolbar
- Creating and opening presentation
- Compatibility mode
Slide Basics
- About slides
- About slide layouts
- Customizing slide layouts
- To change the layout of an existing slide
- To delete a placeholder
- To add a text box
- To use a blank slide
- Working with slides
- To insert a new slide
- To copy and paste a slide
- To duplicate a slide
- Managing slides and presentations
- About slide views
- To view an outline of your presentation
- To organize slides into sections
Text Basics
- To insert text
- To delete text
- To select text
- To copy and paste text
- To cut and paste text
- To drag and drop text
- Find and Replace
- Working with text
- To add a text box
- To move a placeholder or text box
- To resize a placeholder or text box
- Formatting text
- To bold, italic, underline, change font style, size, color
- Modifying text
- To insert a bulleted list
- To change horizontal text alignment
- To change vertical text alignment
- To change text direction
Applying a Theme
- Theme elements
- Theme Colors (available from every Color menu)
- Theme Fonts (available from the Font menu)
- Shape Styles (available in the Format tab when you click a shape)
- Why use theme elements?
- Themes and slide layouts
- Applying themes
Inserting Images
- To insert an image from a file
- To locate clip art
- To insert clip art
- Inserting screenshots
- To insert screenshots of a window
- To insert a screen clipping from a window
- Resizing and moving images
- To resize an image
- To move an image
Transitions
- Applying transitions
- About transitions
- To apply a transition
- To preview a transition
- Modifying transitions
- To modify the duration
- To add sound
- To remove a transition
- Advancing slides
Checking Spelling & Presenting Slide Show
- To run a spell check
- Ignoring spelling "errors"
- Automatic spell check
- Modifying proofing options
- Presenting a slide show
- To start a slide show
- To advance and reverse slides
- To stop or end a slide show
- Presentation tools and features
- To access the pen or highlighter
- To erase ink markings
- To jump to a nonadjacent slide
- To access the desktop
- Slide show setup options
Saving and Printing
- To use the Save As command
- To use the Save command
- AutoRecover
- To save as a PowerPoint 97-2003 presentation
- To save as a different file type
- Printing
- To view the Print pane
- Quick Print
Modifying Lists, Indents and Line Spacing
- To modify the bullet style
- To modify a numbered list
- To change the starting number
- To modify the size and color
- To use a picture as a bullet
- To use a symbol as a bullet
- Indentation and line spacing
- To indent using the Tab key
- To use the Indent commands
- Fine-tuning indents
- To show the ruler
- Customizing bullet spacing
- Line spacing
WordArt and Shapes
- To apply a WordArt style to text
- To add or modify text effects
- Working with shapes and text boxes
- To insert, Resize a shape
- Formatting shapes and text boxes
- To change to a different shape
- To change the shape style
- To change the shape fill color
- To change the shape outline
- To change shadow effects
- 3D effects
- To use 3-D Rotation
- To use bevel
Modifying Themes
- To change theme colors
- To create new theme colors
- To change theme fonts
- To create new theme fonts
- To change theme effects
- To save a theme
- To apply a background style
Formatting Pictures
- Basic image formatting
- To crop an image
- To crop an image to a shape
- To add a border to a picture
- Image adjustments
- To make image corrections
- To adjust the color in an image
- Artistic effects and styles
- To apply an artistic effect
- To apply a picture style
- Compressing pictures
- Removing the background from an image
Arranging Objects
- Aligning objects
- To align two or more objects
- To align objects to the slide
- To distribute objects evenly
- Ordering and rotating objects
- To change the ordering by one level
- To bring an object to the front or back
- To rotate an object
- Grouping objects
- To group objects
- To ungroup objects
Animating Text and Objects
- The four types of animations
- To apply an animation to an object
- Effect options
- Working with animations
- To add multiple animations to an object
- To copy animations with the Animation Painter
- To reorder the animations
- To preview animations
- The Animation pane
- To open the Animation pane
- To reorder effects from the Animation pane
- To preview effects from the Animation pane
- To change an effect's start option
- The Effect Options dialog box
- To open the Effect Options dialog box
- To change the effect timing
Inserting Videos
- To insert a video from a file on your computer
- Embedding a video from a website
- Working with the video
- To preview the video
- To resize the video
- Editing and formatting videos
- To trim the video
- To add a fade in and fade out
- To add a bookmark
- To remove a bookmark
- Video options
- Formatting the appearance of a video
- To create a poster frame
- To apply a video style
Inserting Audio
- To insert audio from a file on your computer
- To insert clip art audio
- Recording your own audio
- Working with audio
- To trim the audio
- To add a fade in and fade out
- To add a bookmark
- To remove a bookmark
- Audio options
- Formatting the audio icon
SmartArt Illustrations
- To insert a SmartArt graphic
- To add text to a SmartArt graphic
- To convert existing text to SmartArt
- Changing the organization of a SmartArt graphic
- To add a shape to a graphic
- To move shapes to a higher or lower level
- To rearrange shapes on the same level
- Modifying the SmartArt graphic's appearance
- To change the SmartArt layout
- To change the SmartArt style
- To change the color scheme
Hyperlinks and Action Buttons
- About hyperlinks
- To insert a hyperlink
- To insert a hyperlink to an email address
- To open and test a hyperlink
- To remove a hyperlink
- To insert a hyperlink to another slide
- To insert a hyperlink to another file
- Inserting action buttons
- To insert an action button on one slide
- To insert an action button on all slides
- To test an action button
- To edit an action button
- To change the appearance of an action button
Working with Tables
- To insert a blank table
- To move a table
- Modifying tables
- To resize a table
- To add a column or row
- To delete a row or column
- Modifying the table style
- To apply a table style
- To change table styles options
- To add borders to a table
- Modifying a table using the layout tab
Working with Charts
- Types of charts
- Identifying the parts of a chart
- Inserting charts
- To enter chart data
- Copying and pasting existing Excel data
- Importing a chart from Excel
- Modifying charts with chart tools
- To change the chart type
- To switch row and column data
- To change the chart layout
- To change the chart style
Reviewing Presentations
- Reviewing presentations
- Commenting on presentations
- To add a comment
- To edit a comment
- To respond to a comment
- To delete a comment
- Comparing presentations
- To compare two presentations
- Using the reviewing features safely
- To use the Document Inspector
Advanced Presentation Options
- Rehearse and record slide shows
- Rehearsing slide show timings
- To rehearse timings
- Recording your slide show
- To record a slide show
- To remove narration or timings from a recorded slide show
- Sharing presentation options
- Presenting your slide show as a video
- To broadcast a slide show
- Customizing your slide show
- Creating hand outs of a presentation
Slide Master View
- What is Slide Master View?
- Using Slide Master view
- To make changes to all slides
- Customizing slide layouts
- Customizing text formatting
- Creating new slide layouts
- To insert a new slide layout
- To rename a custom layout
- To use a custom layout
- Using custom layouts in other presentations
Creating Photo Albums in PowerPoint
- To create a photo album
Adding Callouts to Images
- To add callouts to an image
4 free alternatives to Microsoft Office
- Google Docs
- Office Online
- OpenOffice and LibreOffice
Getting Started with Outlook
- Getting to know the Outlook interface
- The Ribbon
- To minimize and maximize the Ribbon
- Backstage view
- Setting up Outlook 2010
- Using Outlook with a personal email account
Sending and Receiving Email
- Mail View
- Sending emails
- To create an email signature
- To set an automatic reply
- To use Spell Check
- To print email messages
Organizing and Managing Email
- Using folders
- To create a new folder
- Using categories
- To customize categories
- To apply a category
- To filter messages by categories
- Applying rules
- Keeping your messages organized
- Using flags
- To delete messages permanently
Managing Contacts
- Contacts view
- Adding contacts
- To add a new contact manually
- To import contacts
- To send an email to contact groups
- To assign tasks
- To print contacts
Managing Your Calendars
- Contacts view
- To create an appointment
- Using multiple calendars
- To create a new calendar
- Doing more with calendars
- To apply categories to appointments
- To create multiple-day appointments
- To create appointment reminders
- To print calendars
Collaborating with Calendars
- Sharing calendars
- To open a shared calendar
- Scheduling meetings
- To send a meeting request
- To accept a meeting request
- Using Schedule view
- Setting availability





